In today’s world, keeping business data secure, managing productivity, and streamlining operations is essential. With Google Workspace, organizations get a robust suite of tools for team collaboration, security, and efficiency. However, to truly maximize these benefits, it’s vital to have the right admin settings in place. Here are the top 10 Google Workspace admin settings you simply can’t afford to overlook.
1. Setting Up Two-Step Verification (2SV) for Users
Two-step verification (2SV) is a crucial layer of security that ensures users’ accounts are protected even if passwords are compromised. By enforcing 2SV, businesses add an extra barrier to unauthorized access.
How to enable 2SV: In the Google Admin console, navigate to Security > Basic Settings and enable 2SV. You can require users to set up verification methods, such as SMS codes, app-based authentication, or security keys.
2. Configuring Data Loss Prevention (DLP) Rules
Data Loss Prevention (DLP) is designed to protect sensitive information, preventing accidental or unauthorized sharing. This setting allows admins to create rules that detect specific patterns or keywords in documents, emails, or chats that should be restricted from external access.
How to set up DLP rules: Go to Security > Data Protection in the Admin console, and configure DLP rules to prevent data leaks. For example, you can block credit card numbers or personal data from leaving your organization.
3. Managing Access to Third-Party Apps
Third-party apps can be beneficial, but they can also pose security risks if left unchecked. Managing app access ensures that only trusted applications interact with your company’s Google Workspace.
Steps to restrict access: Within Security > API Permissions, admins can view connected apps and selectively allow or block them. Enable OAuth settings for specific apps your team needs, while blocking potentially harmful or unnecessary ones.
4. Setting Up Mobile Device Management (MDM)
Mobile Device Management (MDM) gives administrators control over devices accessing Google Workspace, ensuring security policies are adhered to. It’s especially valuable for remote or hybrid teams.
To set up MDM: Go to Device Management > Mobile & endpoints in the Admin console and enable MDM policies. You can enforce password protection, remote wipe, and app installation controls on company-owned devices.
5. Creating Customized User Roles and Permissions
How to create roles: Navigate to Admin roles under the Admin console’s Roles and Permissions section. Here, admins can create roles like Viewer, Editor, or Admin, assigning them to users based on responsibilities.
6. Enforcing Strong Password Policies
Weak passwords remain a common security vulnerability. Implementing strong password policies helps ensure that users create secure, difficult-to-guess passwords.
Steps to enforce password policies: In Security > Password Management, you can set minimum password length, complexity requirements, and expiration periods. This helps keep accounts protected from unauthorized access.
7. Setting up Google Vault for data retention and eDiscovery
Google Vault is a powerful tool for archiving and retaining important data, ensuring compliance with legal and regulatory standards. Vault settings allow you to set retention policies and perform data searches as needed.
Setting up Vault: Go to Google Vault from the Workspace dashboard. Configure retention rules for emails, chats, and files, aligning with your company’s data policies to ensure the information is preserved as required.
8. Managing User Access with Organizational Units (OUs)
Organizational Units (OUs) allow admins to group users by department, team, or function and manage settings more granularly. It’s a powerful way to streamline access and permissions within larger organizations.
How to use OUs: In the Admin console > Users section, create OUs based on your company structure. Assign users to specific OUs, giving each unit access only to the necessary resources and settings.
9. Enabling Gmail Confidential Mode and Security Settings
Gmail’s Confidential Mode allows users to send sensitive information securely, offering options like expiration dates and the removal of forwarding capabilities. Additional security settings, such as encryption, are also crucial for email security.
How to enable Confidential Mode: From Apps > Gmail > User settings, you can turn on Confidential Mode. Users can then send emails with restricted access and added security features.
10. Monitoring and Auditing Activities with Admin Console Reports
Monitoring user and admin activities through the Admin Console Reports is key to staying compliant and spotting potential security threats. Regular audits also help businesses maintain transparency and accountability.
How to access reports: In Reports > Audit Log, you can monitor user activity, sign-in attempts, and admin actions. Customize reports to track specific activities, ensuring your workspace remains secure.
Conclusion
Setting up Google Workspace Admin center with the right settings is essential for businesses looking to protect their data and enhance productivity. By configuring these 10 crucial settings, admins can ensure a safe and efficient workspace that meets the organization’s needs. As your business grows, continue to review and adjust these settings, staying proactive with security and compliance.
FAQs
- How does Google Workspace enhance security for businesses?
- Google Workspace offers a range of tools like 2SV, DLP, and MDM to protect data, control access, and prevent unauthorized activities.
- What’s the difference between two-step verification and password policies?
- Password policies ensure strong passwords, while 2SV adds an extra layer by requiring a second form of verification, like a code.
- Can I change admin settings after setting up Google Workspace?
- Yes, admins can adjust settings anytime via the Admin console to meet evolving needs.
- How does Google Vault support legal compliance?
- Vault retains data according to set policies, enabling compliance with eDiscovery and legal hold requirements.
- What are Organizational Units, and how do they work?
- OUs group users for streamlined access control, allowing admins to set policies specific to departments or teams.
Read more, How to Secure Your Business Data in Google Workspace: 10 Essential Tips

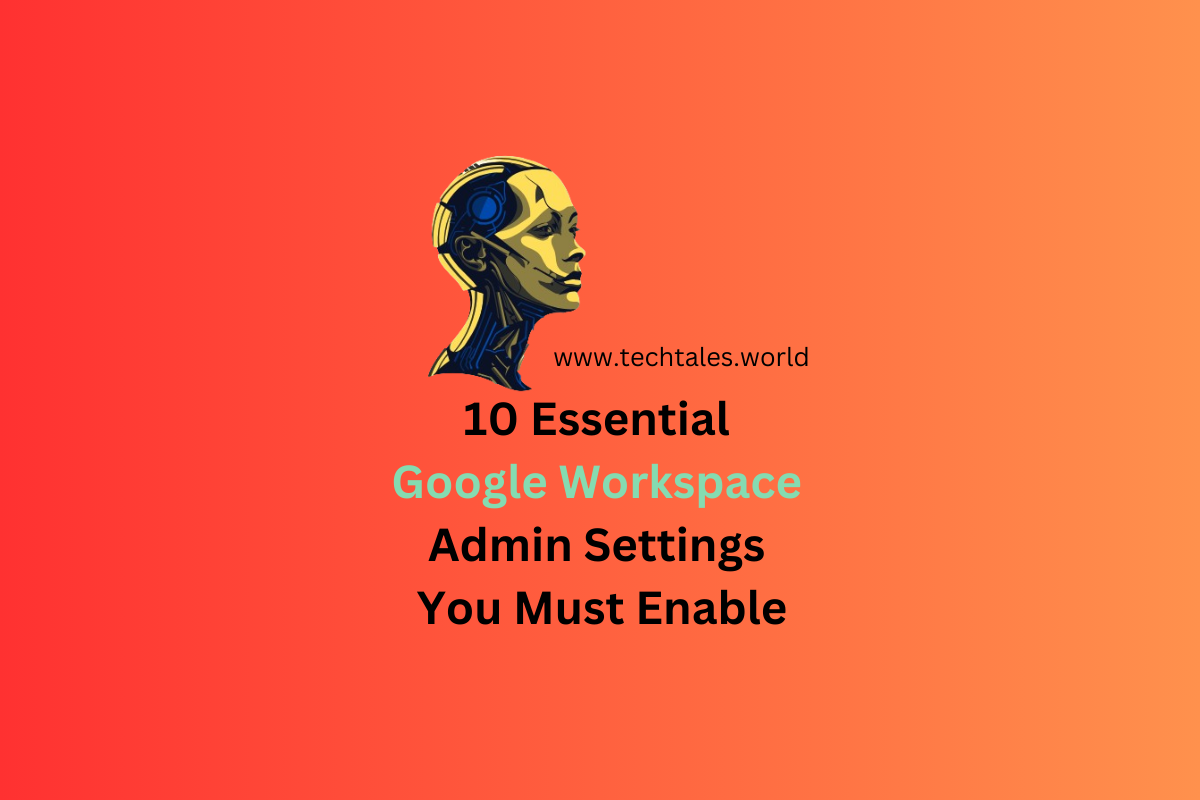
Leave a Reply