Introduction
In today’s world, keeping your business’s data secure is more important than ever. Microsoft 365 offers a range of security features, and one of the most effective ones is Multi-Factor Authentication (MFA). By requiring users to use two or more verification methods, MFA adds an extra layer of security. This article will guide you through the process of setting up MFA in Microsoft 365 in just five easy steps.
Why is MFA Important?
What You’ll Need Before You Start
- An active Microsoft 365 Admin account
- Access to the Microsoft 365 Admin Center
- Users who need MFA enabled
Let’s dive into the steps!
Step 1 – Login to MS 365 Admin Center
Navigate to https://admin.microsoft.com and login to your Microsoft 365 Admin Center as an admin.
Only users with admin privileges can set up MFA, so make sure you’re using the right account.
Step 2 – Access the MFA Settings
Once you are in the Admin Center homepage, click on Show all to see more options on the left sidebar. Under Security, click Security & Privacy.
In the Security & Privacy section, you’ll find the Multi-Factor Authentication link. Upon clicking it, you will be taken to the MFA settings page.
Step 3 – Select Users for MFA
Now, you need to decide which users will need to use MFA. Individual or bulk MFA can be enabled. To enable MFA for a user, click on their name, and then toggle the MFA setting to Enabled.
For a larger organization, bulk-enabling MFA for multiple users at once is much more efficient. By checking the boxes, you can enable MFA for several users at once.
Step 4 – Set Up MFA for Users
Once you’ve enabled MFA, you can configure how users will authenticate. Microsoft 365 offers the below options:
- Mobile App (Authenticator App)
- Phone Call
- Text Message
Users can choose the method that works best for them, though the mobile app is often the most secure option.
Setting Up Phone or App Verification
If you choose the mobile app option, instruct users to download the Microsoft Authenticator app from the App Store or Google Play. They will need to scan a QR code provided by Microsoft to link their account. If you choose phone calls or text messages, users will enter their phone number to receive the code.
Step 5 – Confirm and Test MFA Configuration
Once the MFA settings are in place, you should review the configuration for each user. Ensure they have the correct authentication method set up, and they know how to complete the verification process.
Testing MFA Functionality
It’s important to test the MFA setup. Sign in to a user’s account and try accessing Microsoft 365. You should be prompted for a second authentication method, such as a code from their phone or the authenticator app.
Troubleshooting Common MFA Issues
- What to do if a user cannot access MFA
Sometimes, users might have issues with MFA, such as not receiving a verification code or being locked out of their account. In these cases, you can reset their MFA settings and guide them through the process again. - Handling Errors During Setup
If users encounter errors while setting up MFA, make sure their device time is synced, as discrepancies can cause authentication failures. You may also need to verify that the correct methods are enabled for each user.
Best Practices for Securing Your Microsoft 365 Account with MFA
- Educating Users About MFA
Educating your users is key to ensuring the effectiveness of MFA. Ensure that everyone understands the process and the importance of keeping their verification methods secure. - Using Conditional Access Policies
For added security, you can set up conditional access policies that enforce MFA based on the user’s location, device, or other factors. This ensures that users are prompted for MFA only when necessary, making the experience seamless.
Conclusion
To summarize, setting up Multi-Factor Authentication in Microsoft 365 is a straightforward process that can greatly improve the security of your organization. By following the five simple steps, you can ensure that only authorized users are able to access sensitive data. MFA is one of the easiest yet most effective ways to protect your business from cyber threats, so don’t skip it!
FAQs
1. What is Multi-Factor Authentication?
A Multi-Factor Authentication (MFA) process is used to secure accounts by requiring users to provide two or more verification methods.
2. Can I set up MFA for all users at once?
Yes, you can enable MFA for multiple users at once in the Microsoft 365 Admin Center.
3. What happens if a user loses access to their MFA method?
If a user loses access to their MFA method, you can reset their MFA settings from the Admin Center and guide them through the setup again.
4. Is MFA available in all Microsoft 365 plans?
MFA is available for all Microsoft 365 business and enterprise plans, but the features may vary depending on your subscription.
5. Can I use third-party MFA apps with Microsoft 365?
Additionally, Microsoft 365 is compatible with third-party MFA apps, such as Google Authenticator, as well as the Microsoft Authenticator app.
Read more at, 2-Step Verification/Multi Factor Authentication methods: Exploring 09 powerful ways

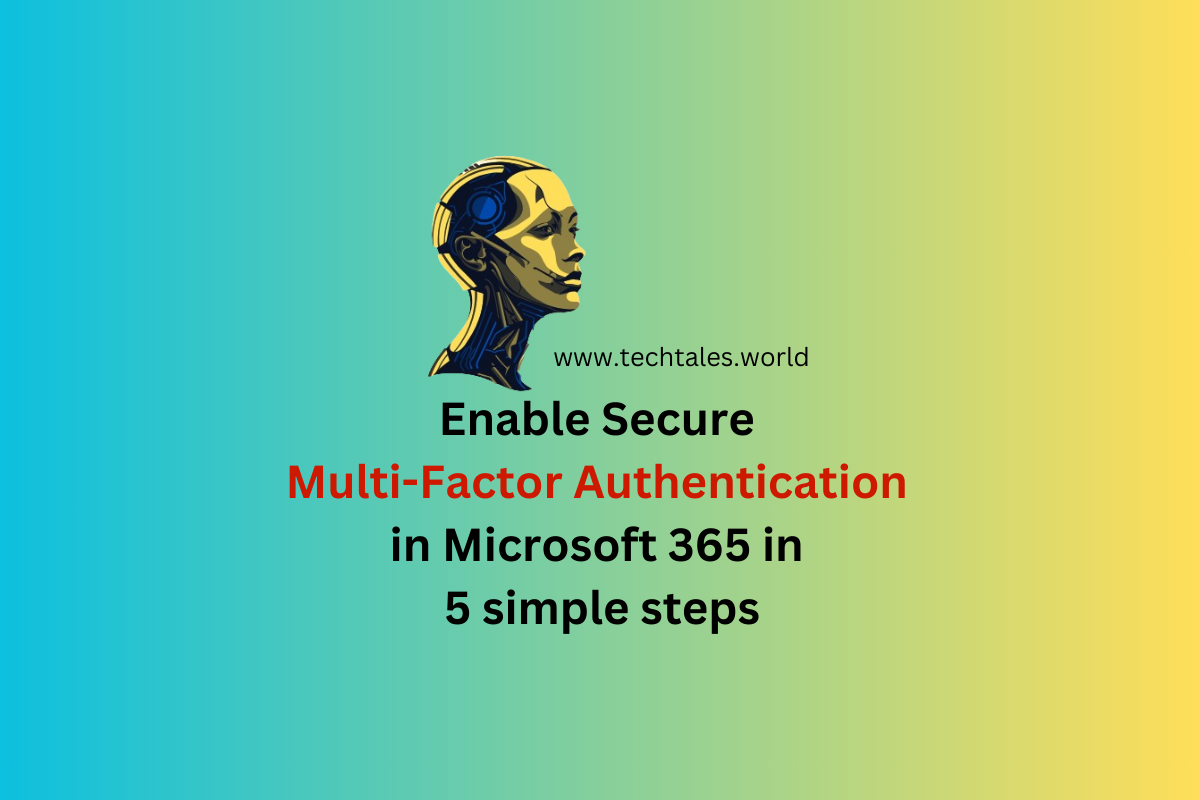
Leave a Reply