Introduction
Laptops are an essential part of daily life, but there’s nothing more frustrating than dealing with a slow and unresponsive machine. Over time, even the best laptops can start to lag, taking longer to boot, open programs, and perform basic tasks. The good news is that you don’t need to rush out and buy a new laptop just because your current one has slowed down. By implementing a few targeted strategies, you can breathe new life into your old machine. Here are the top 7 Secrets to the very common question, “How do I make laptop faster”, covering everything from software tweaks to hardware upgrades.
1. Uninstall Unnecessary Software
One of the main reasons laptops slow down over time is the accumulation of software you don’t need. Every time you install a program, it uses some of your system’s resources. If these applications run in the background or at startup, they can significantly impact performance.
To get started, go through your list of installed programs and remove anything you no longer use. Here’s how:
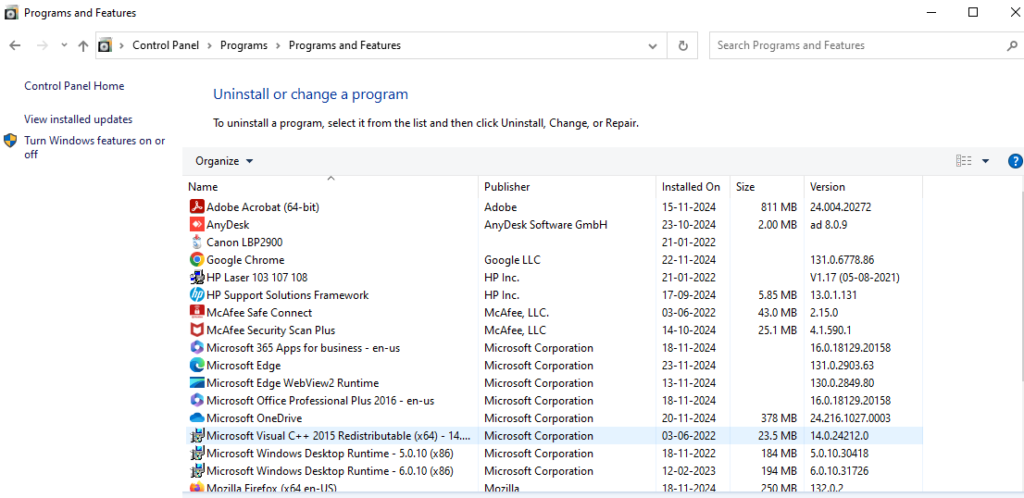
- Step 1: Open your system’s Control Panel (Windows) or Applications folder (Mac).
- Step 2: Identify software you haven’t used recently or don’t need.
- Step 3: Uninstall these applications, particularly those that start automatically when your laptop boots.
1.1 Checking for Resource-Heavy Applications
In addition to unnecessary software, some applications consume a disproportionate amount of your CPU and RAM. Use your system’s task manager to monitor and manage these applications:
- Windows Users: Press
Ctrl + Shift + Escto open the Task Manager. Go to the Startup tab to disable programs that aren’t essential at boot.
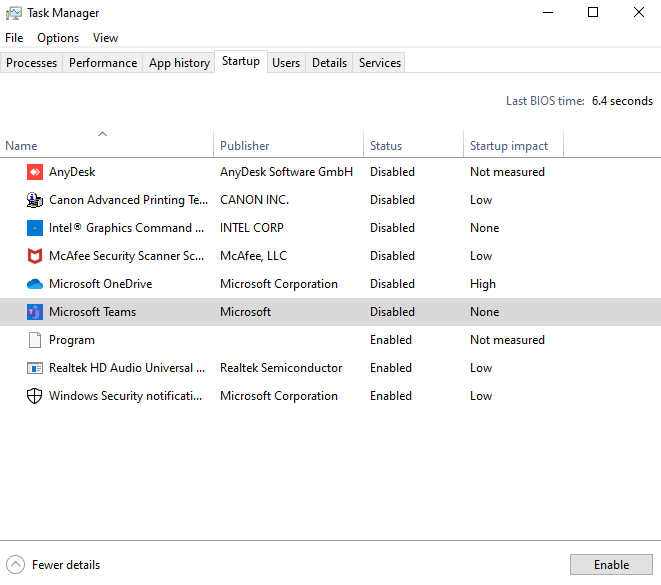
- Mac Users: Press
Cmd + Spaceto open Spotlight, type Activity Monitor, and check for any software consuming too much memory or processing power.
2. Update Your Operating System and Drivers
Outdated operating systems and drivers are often responsible for a sluggish laptop. New updates not only provide the latest features but also include optimizations that can enhance speed and security. Keeping your system up-to-date is a simple way to improve performance.
Benefits of Regular Updates:
- Improved system stability and performance.
- Enhanced security to protect against malware.
- Compatibility with the latest software and hardware.
How to Update Your OS and Drivers:
- Windows Users: Go to Settings> Update & Security > Windows Update and click Check for updates.
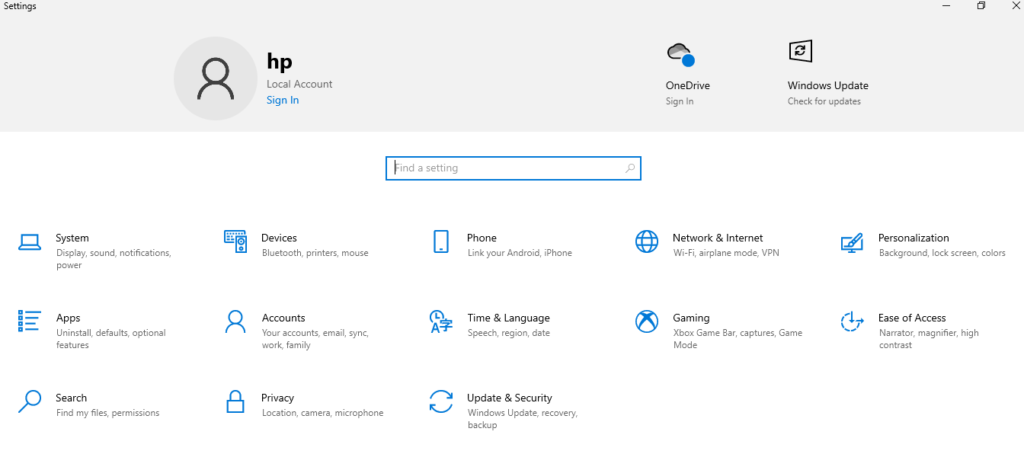
- Mac Users: Open System Preferences > Software Update and install any available updates.
2.1 Enable Automatic Updates
To ensure that you never miss an important update, turn on automatic updates:
- Windows: Settings > Update & Security > Windows Update > Advanced options > Enable Automatic updates.
- Mac: System Preferences > Software Update > Automatically keep my Mac up to date.
3. Reduce Startup Programs and Tasks
When you power on your laptop, numerous programs may automatically start running. This not only increases the time before your device is fully operational but also consumes CPU resources, impacting overall performance. A high number of startup programs can slow down your computer, causing other applications to lag when you try to open them. To boost efficiency, it’s best to limit which programs and tasks launch during startup. To do this in Windows OS,
How to limit startup programs,
Windows:
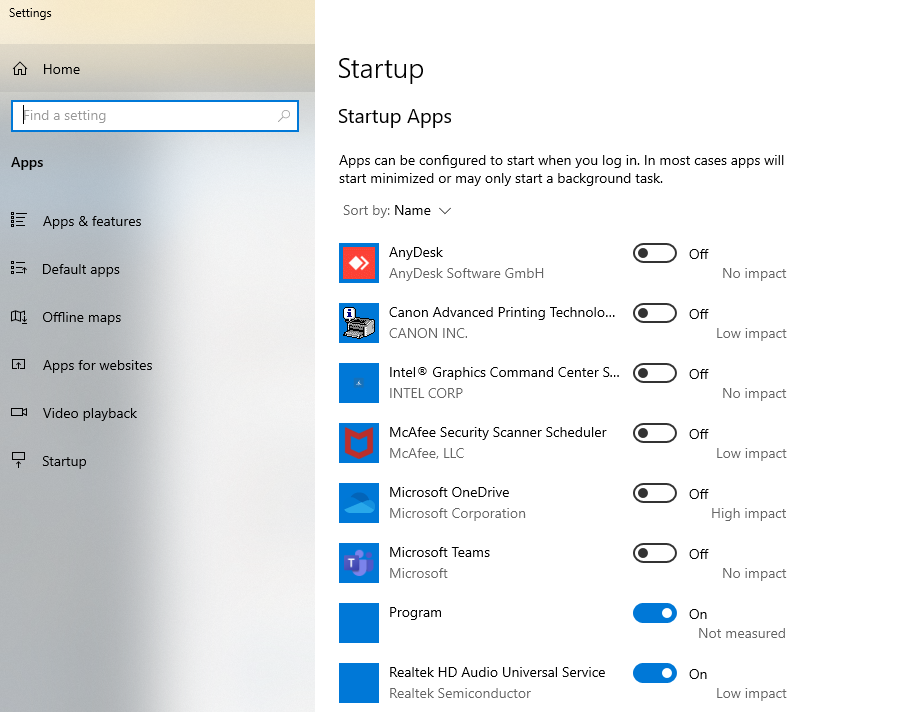
- Open Settings from the Start menu by clicking the gear icon.
- Select Apps in the left-hand menu.
- Choose Startup on the right-hand side.
- Toggle each app on or off using the switch next to it.
Alternatively, you can:
- Right-click the Start menu and open Task Manager, or press
Ctrl + Shift + Esc. - Click the Startup tab.
- Right-click on any app and select Disable or Enable.
macOS
- Click the Apple menu icon.
- Open System Preferences.
- Go to Users & Groups.
- Choose your user account.
- Click Login Items.
Here, you’ll see a list of applications that automatically open when you start your Mac. You can manage them as follows:
- Highlight the app you want to remove from startup.
- Click the minus
(-)button at the bottom to remove it. - To hide an app instead of disabling it, tick the Hide checkbox next to the application’s name.
Keep in mind, this method only impacts visible apps, not background processes like launch agents and daemons. For deeper control over those, you’ll need to use the Terminal or a third-party tool like App Cleaner & Uninstaller.
4. Upgrade to a Solid State Drive (SSD)
One of the most impactful upgrades you can make is switching from a traditional Hard Disk Drive (HDD) to a Solid State Drive (SSD). An SSD significantly reduces boot times, speeds up file transfers, and makes your system feel more responsive overall. Unlike HDDs, SSDs have no moving parts, which means they are faster and more durable.
4.1 Cloning Your Old Hard Drive to SSD
Worried about transferring your data? Cloning your old hard drive to a new SSD is easier than you think:
- Step 1: Purchase a reliable SSD. Popular choices include the Samsung 870 EVO and Western Digital Blue. However, you need to make sure that the SSD you choose will support your laptop. The provider can help you identify the best SSD for your laptop model or you can check the datasheet of your laptop model to find the best SSD for you.
- Step 2: Use software like Macrium Reflect (Windows) or Carbon Copy Cloner (Mac) to clone your old drive.
- Step 3: Replace the HDD with your new SSD and enjoy the speed boost!
5. Increase Your RAM (Random Access Memory)
If your laptop struggles with multitasking or frequently freezes, increasing your RAM could be the solution. RAM is crucial for your laptop’s ability to handle multiple applications at once, so if you find your machine slowing down with several tabs or programs open, it’s time to consider an upgrade.
5.1 Installing Additional RAM
Upgrading RAM is straightforward, but it’s important to ensure compatibility:
- Step 1: Check your laptop’s manual or manufacturer’s website to find out the maximum RAM capacity and type.
- Step 2: Purchase compatible RAM from reputable brands.
- Step 3: Follow a YouTube tutorial or your laptop’s manual to open the back panel and install the new RAM.
6. Clean Up Your Disk
- Windows Users: Use the Disk Cleanup tool to remove temporary files, system files, and other clutter.
- Mac Users: Use CleanMyMac X to scan for junk files, cache, and duplicates.
6.1 Schedule Regular Disk Maintenance
Consistency is key for disk cleanup:
- Schedule regular disk cleanups.
- If you have an HDD, consider defragmenting your drive monthly to keep it organized.
- For SSDs, simply ensure there’s enough free space (aim for at least 20%).
7. Disable Visual Effects and Animations
Modern operating systems are packed with sleek visual effects and animations that enhance the user experience. However, these eye-catching effects can consume a lot of system resources, especially on older laptops. Disabling or minimizing visual effects can free up processing power, making your laptop noticeably faster.
How to Disable Visual Effects on Windows:
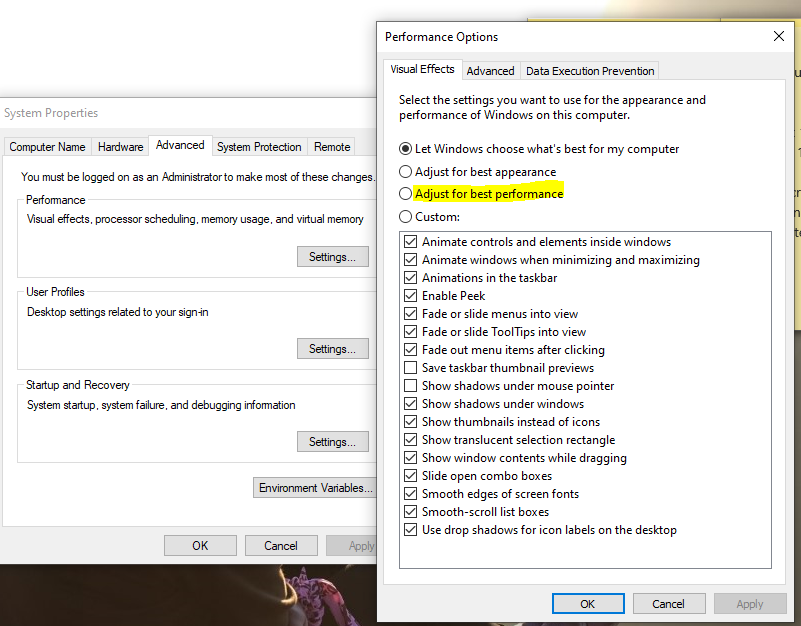
- Step 1: Right-click on the Start button and select System.
- Step 2: Click on Advanced system settings.
- Step 3: Under the Performance section, click on Settings.
- Step 4: Choose Adjust for best performance or manually select which visual effects to disable.
How to Disable Visual Effects on Mac:
- Step 1: Go to System Preferences > Accessibility.
- Step 2: Click on Display.
- Step 3: Enable the options for Reduce Motion and Reduce Transparency.
By minimizing animations, you’re lightening the load on your laptop’s graphics card and CPU, which can result in a snappier experience.
7.1 Using “Performance Mode” for Gaming Laptops
Many gaming laptops come with built-in performance modes that prioritize speed over battery life. Activating these modes can disable unnecessary background tasks and optimize CPU and GPU performance:
- Windows: Access your manufacturer’s control center (like Alienware Command Center or MSI Dragon Center) and switch to Performance Mode.
- Mac: For recent macOS updates, enable Low Power Mode for battery efficiency, or prioritize Performance Mode in System Preferences if available.
8. Keep Your Laptop Free of Malware and Viruses
Malware, viruses, and other malicious software are notorious for slowing down laptops. Infections can run in the background, hogging your system’s resources without you realizing it. Ensuring your laptop is malware-free is crucial for optimal performance.
Effective Antivirus and Antimalware Tools:
- Windows Defender: Built-in protection for Windows that provides good baseline security.
- Malwarebytes: Known for its ability to find and remove stubborn malware.
- Bitdefender: A robust choice that offers real-time protection without significantly slowing down your system.
- Avast or AVG: Free and reliable antivirus options for both Windows and Mac.
8.1 Best Practices for Online Safety
- Avoid suspicious websites: Stick to reputable sites, especially when downloading files.
- Use browser extensions: Tools like uBlock Origin can block ads and malicious content.
- Keep your antivirus updated: Regularly update your antivirus software to catch the latest threats.
- Backup regularly: Use an external drive or cloud storage like Google Drive or Dropbox for regular backups.
Conclusion
Speeding up your laptop doesn’t have to be a complicated or expensive process. By following the strategies outlined here—from uninstalling unnecessary software and upgrading hardware to keeping your system clean and secure—you can extend the lifespan of your laptop and enjoy a faster, more efficient experience. Remember, the key to maintaining peak performance is regular upkeep. Small tweaks and occasional upgrades can go a long way in ensuring that your laptop stays speedy for years to come.
FAQs
- How do I make laptop faster?
Start by uninstalling unnecessary software, upgrading to an SSD, adding more RAM, and regularly cleaning up your disk. These steps are cost-effective ways to rejuvenate an old laptop.
- Is upgrading RAM or switching to an SSD more effective for speed?
Upgrading to an SSD generally offers the most noticeable speed boost, especially for loading times and file transfers. Increasing RAM is beneficial if you frequently multitask or run heavy applications.
- Will a factory reset make my laptop faster?
Yes, a factory reset can make your laptop faster by removing all unnecessary files and software. However, it should be a last resort because it erases everything, requiring a full data backup and reinstall of essential software.
- How often should I clean my laptop’s disk?
Perform a monthly disk cleanup to maintain optimal performance. This will help you remove temporary files, cache, and other unnecessary data that may be slowing down your laptop.
- Can antivirus software slow down my laptop?
Some antivirus programs can be resource-intensive, slowing down your laptop. Choose lightweight antivirus solutions like Bitdefender or Malwarebytes that offer robust protection without compromising performance.
Read more: What is DNS? Unlocking the Secrets Behind Email Delivery

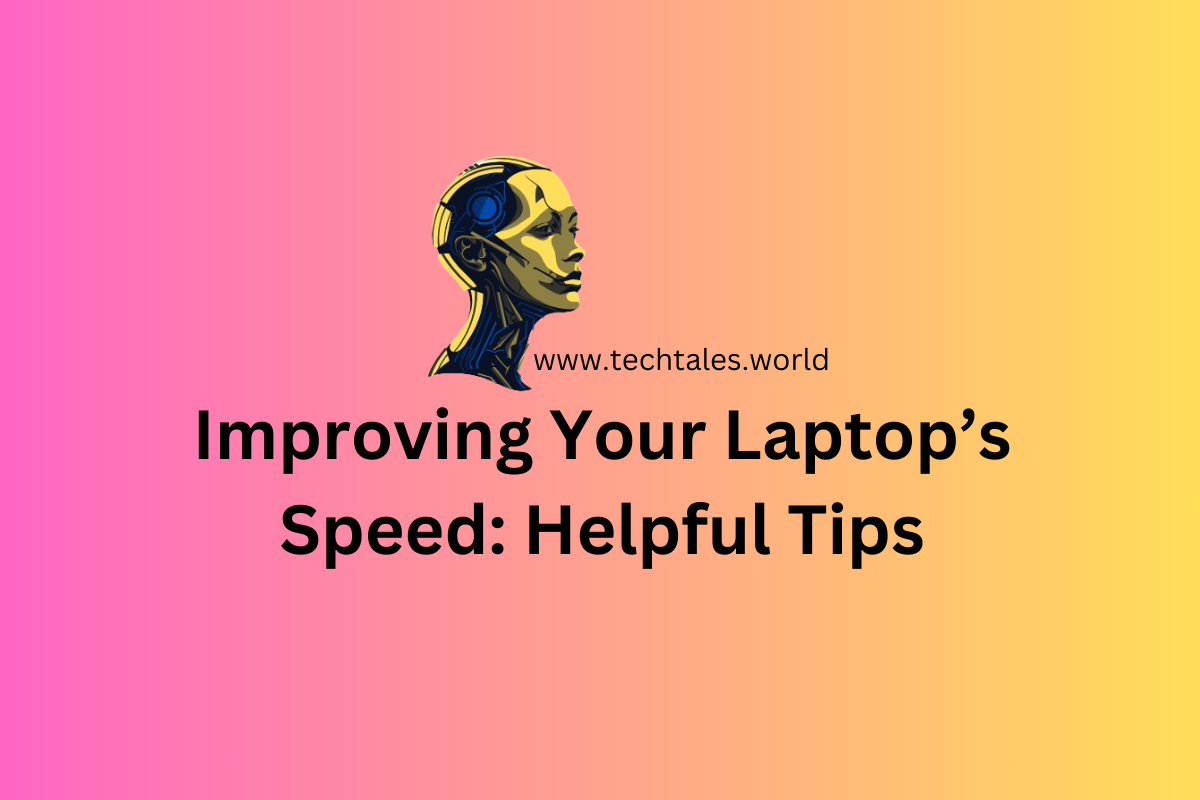
Leave a Reply to Avoid IT Headache: 5 'How To' Solutions for Everyday Tech Issues Cancel reply